【写真で説明】コンビニでスキャンした紙をPDFにして送信する方法
2022年11月1日
「履歴書はPDFでメールに添付」あるいは「履歴書はデータ化して提出」などと言われ、「何それ?」と固まっていませんか?以前は履歴書というと、コンビニや書店で購入した用紙に手書きで書いて、郵送するか持参するかといった提出方法が一般的でした。しかし何事もIT化が進む昨今、履歴書の提出でさえもオンライン化の波は避けられず、「履歴書はPDF化してメールに添付する」という企業が急増しています。
 キャリアプランナー 平崎
キャリアプランナー 平崎
 就活生 Aさん
就活生 Aさん
そうなんです!自宅にスキャナーなんてありませんし、かと言って初めからパソコンで履歴書を書いても、写真や捺印が入れられませんでした。文字の部分はWordやExcelなどで記載できても、写真や捺印の画像を加工して張り込むとなると、公的な書類として提出できるほどの出来栄えにならないんです。
実はそんな手間をかけなくても、一部コンビニのマルチコピー機(複合機)を使えば、従来通り紙に書いて捺印した履歴書を簡単にPDF化できます!この方法ならもちろん履歴書をWordなどで書いてもいいですし、手書きによって字の綺麗さや熱意をアピールすることも、そのままスマホからメール送信することも可能ですよ。
このコラムでは、コンビニごとに異なる紙の履歴書をPDF化する方法と、スマホへ保存する方法について紹介していますので参考にしてください。
 キャリアプランナー 平崎
キャリアプランナー 平崎
目次
履歴書のデータ送信を指定する企業が増えている
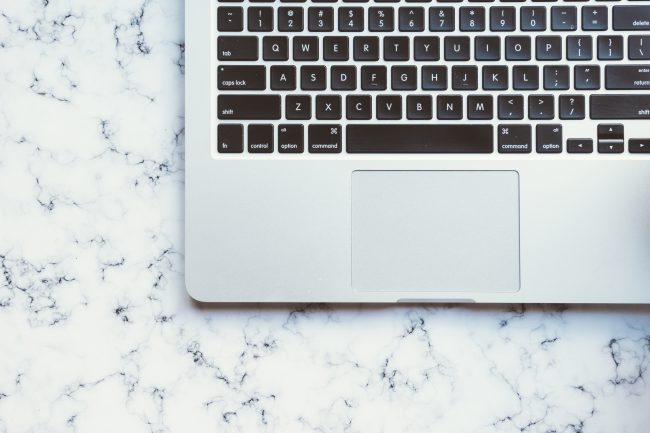
履歴書をデータ化するにはWordやExcelで作成する、紙の履歴書をJPEGなどの写真として保存するといった方法もありますが、最終的にはPDFにするのが一般的です。「データとして送って」「メールに添付して」など特にPDFと指定されていなくても、先方から他の方法を指示されない限りは、PDFにするのが無難だと言えます。
そんなことを言うと、「履歴書をデータ化するなんて何だか難しそうだし、他の方法で提出できる企業を探そうかな」と考えてしまう就活生もいるかもしれませんね。しかし残念ながら、最近では履歴書のデータ送信を指定する企業が増え、既に郵送や持参よりも主流となりつつあります。
以前は履歴書と言えば紙であり、郵送するか持参するかのどちらかだったのに、ここへきてなぜ急にデータ送信なんて面倒なことを言ってくるのでしょうか。コラムの初めにまずは、履歴書のデータ送信が増えている背景について説明しますので、理解しておいてください。
コロナをきっかけにデータ送信が増えた
ここへきて履歴書のデータ送信を指定する企業が急増している背景には、コロナの蔓延による就活全般のオンライン化があります。日本企業の多くが社外から持ち込まれるコロナウィルスを可能な限り減らそうとした結果、履歴書の提出も人から人への手渡しでなく、オンライン化されることになったわけです。
そもそもコロナが流行し始める前は、履歴書は紙、その提出は郵送か手渡しであり、説明会や面接も対面で行うのが一般的でした。ところが昨年初頭からコロナが世界的流行となり、感染拡大を防ぐという観点から三密を避けるため、まずは説明会や面接がオンライン化されたのです。この時点で企業と就活生には直接的な接触がなくなりましたから、紙の履歴書を手渡しするという手段は断たれました。
しかし郵送なら紙の履歴書でも問題ないかというと、あながちそうとも言い切れないです。コロナウィルスは空気感染の可能性も指摘されていますが、主な感染はくしゃみなどの飛沫によるルートだと考えられています。まさか企業へ提出する履歴書にくしゃみを吹きかける就活生はいないと思いますが、紙の履歴書や封筒などに付着した就活生の唾液や皮脂に、ウィルスがないとも限りません。
また郵送すれば当然、封筒には郵便局員も多数触れることになります。そうした感染不明の人間が触れる書類を社内へ持ち込み、感染リスクを増やすよりも、オンラインを介してデータ送信してもらえばリスクはゼロです。
もともと近年の就活では、ESをオンラインを介して記入させたり、筆記試験の代わりにWebテストを導入したりといった企業がかなりありました。ですから説明や面接のようにコロナ禍だけの特例的な措置というより、コロナをきっかけとして履歴書も例外ではなくなり、全ての書類がデータ提出になったと考えるべきでしょう。
ペーパーレス化や管理統一といった目的もある
履歴書をデータ化してオンライン提出させるのには、コロナの予防だけでなく、企業のペーパーレス化や管理統一といった目的もあります。先程も述べたようにコロナの流行以前から、近年の就活ではESの記入をオンライン化したり、Webテストを導入したりといった企業が増えていました。その理由は、ES選考や筆記試験を紙で行うと選考後に不要となった紙ゴミが大量に出ますし、個人情報が記載された書類であるため管理も大変だからです。
昨今は世間から個人情報保護について厳しい目が向けられていますから、企業はその管理や廃棄に責任を負い、多大なコストをかけています。そして、それは決して履歴書も例外ではありません。履歴書を郵送してもらえば、当然それを送るための封筒や送り状などがゴミとなるだけでなく、個人情報が記載されているため普通のゴミのように廃棄するわけにはいかないです。
不合格となった応募者の履歴書自体も、個人情報として廃棄するか応募者へ返送するかのどちらかとなりますが、いずれにしても廃棄処理か郵送にコストがかかります。また選考中や合格者の履歴書を人事書類として保管する際、紙の書類だとかさばって場所を取る、必要な書類を探すのに手間がかかる、紛失の危険もあるなど何かと不都合です。
しかし初めから就活生に履歴書をデータ化して送信してもらえば、それらの問題が一気に解決でき、ITセキュリティ上の問題だけとなります。その方が企業にとって、個人情報の管理がしやすいわけです。そのため、たとえ明日コロナが撲滅されて対面での説明会や面接が復活したとしても、履歴書の提出がPDFデータから紙に戻されるということはないでしょう。
それどころか企業のIT化や個人情報保護の観点から見て、履歴書の提出をデータ化する動きは、今後ますます加速していく見込みです。ですから就活生もそれに対応すべく、履歴書のデータ送信をスムーズに行えるようになる必要があります。
具体的なデータ化の方法は事項から詳しく説明しますが、それを読んでももしかしたら「よくわからない」「どうにも機械音痴で自信がない」という就活生もいるかもしれません。そういう人は、キャリchの「就活相談サポート」に参加してください。マンツーマンで丁寧に説明しますので、誰でも紙書類のデータ化ができるようになりますよ。
【セブンイレブン】書類をスキャンしてPDF化する方法と流れ

事前に作成した紙の履歴書をPDF化できるコンビニはいくつかありますが、基本的な流れはどこのコンビニでも同じです。まずはコンビニに設置されているマルチコピー機で紙の履歴書をスキャンし、取り込んだデータをPDF化して、USBメモリーなどの媒体に保存します。
しかしいずれにしてもただのコピー機ではなく、PDF化の機能を備えたマルチコピー機でなければならないので注意してください。またコンビニに設置されているマルチコピー機の種類や、PDF化したデータを保存する媒体によって微妙にやり方が異なることにも注意が必要です。
まずはコンビニの老舗「セブンイレブン」で書類をPDF化する方法を、USBメモリーに保存する場合と、スマホに保存する場合に分けて説明します。
書類をスキャンしてPDF化する方法

①スキャンをタッチしましょう。
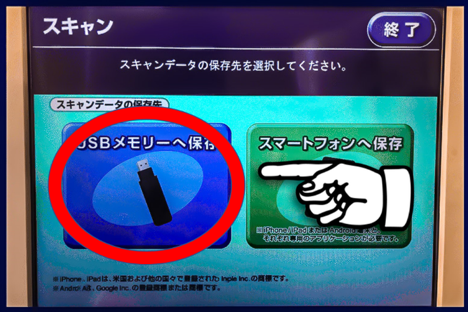
②スキャンデータの保存先を「USBメモリーへ保存」にしましょう。
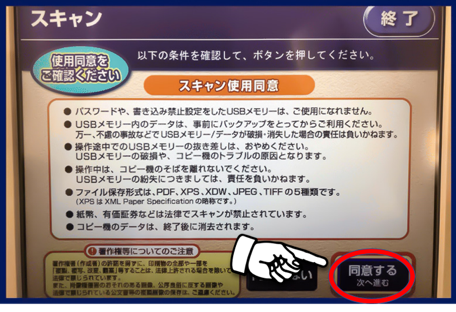
③スキャンの使用同意を読み、同意ボタンを押しましょう。

④USBを指定されている場所にセットします。セット確認ボタンが表示されたらタッチしましょう。
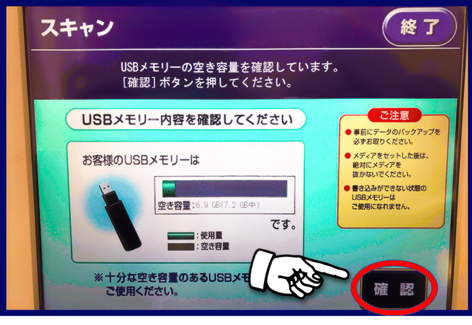
⑤USBの空き容量をチェックして確認をタッチしましょう。
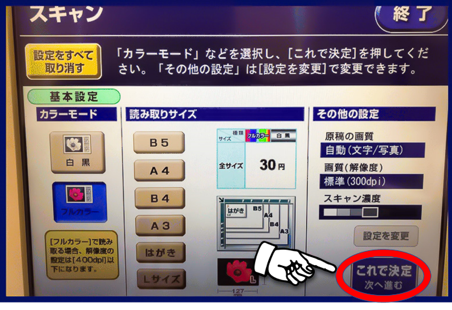
⑥基本設定で、カラーモードと履歴書の紙の大きさを選び「これで決定」をタッチしましょう。

⑦ファイルの保存形式はPDFを選び「これで決定」をタッチしましょう。
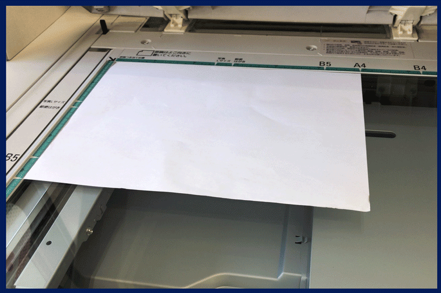
⑧履歴書をコピー機にセットしましょう。
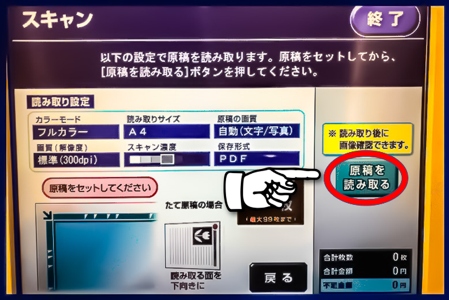
⑨「原稿を読み取る」をタッチしましょう。

⑩読み取った画像を確認し「これで決定」をタッチしましょう。

⑪読み取った画像が1枚と表記されていたら「これで決定」をタッチしましょう。
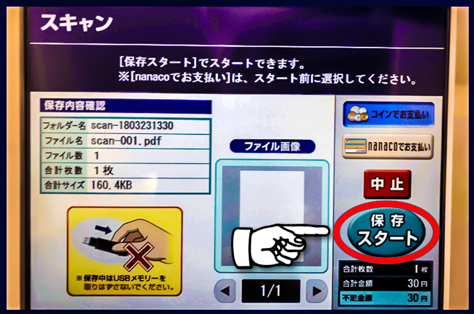
⑫お金を入れて「保存スタート」をタッチすると、USBへ保存が開始されます。これで完了です。
スキャンした書類をスマートフォンに保存する方法
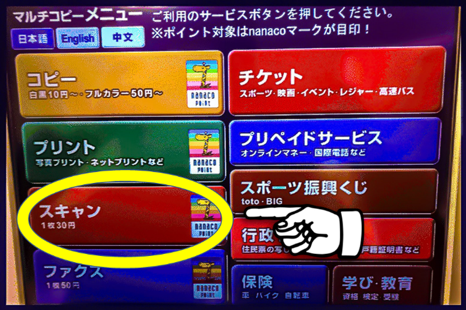
①「スキャン」をタッチしましょう。
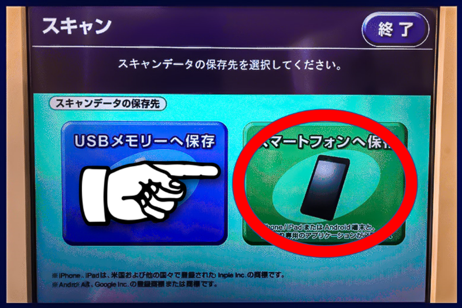
②「スキャンデータの保存先」をスマートフォンへ保存にしましょう。
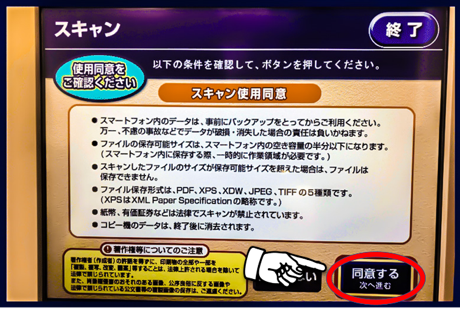
③スキャンの使用同意を読み、同意ボタンを押しましょう。
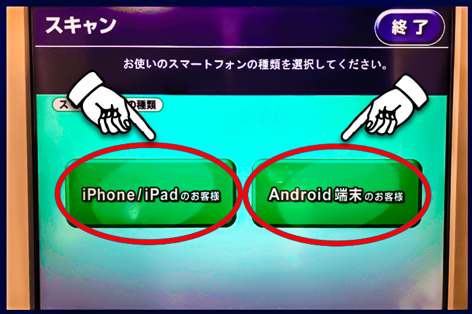
④スマートフォンの種類を選択しましょう。

⑤スマートフォンの画面を手順通りに操作します。(画像はiPhone/iPadですが、Androidも書いてある通りに進めてください)

⑥基本設定で、カラーモードと履歴書の紙の大きさを選び「これで決定」をタッチしましょう。

⑦ファイルの保存形式はPDFを選び「これで決定」をタッチしましょう。
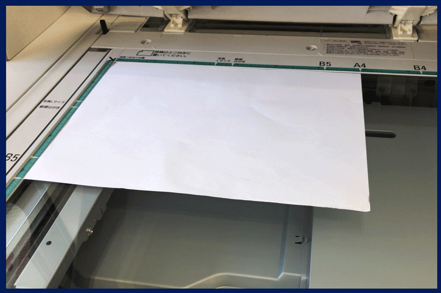
⑧履歴書をコピー機にセットしましょう。
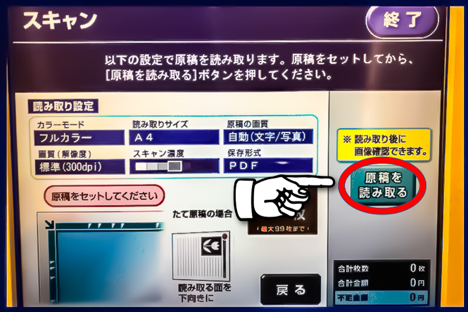
⑨「原稿を読み取る」をタッチしましょう。

⑩読み取った画像を確認し、これで決定をタッチしましょう。
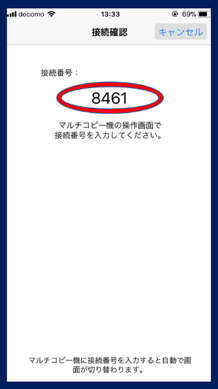
⑪画面の通りにスマートフォンを操作しましょう。

⑫スマートフォンの画面に出てきた4桁の数字をコピー機の画面に入力しましょう。
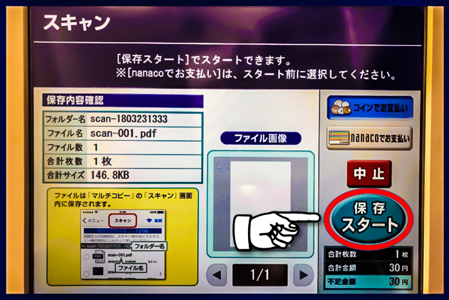
⑬お金を入れて「保存スタート」をタッチすると、スマートフォンへ保存が開始されます。これで完了です。
【ローソン】書類をスキャンしてPDF化する方法と流れ
紙の履歴書をPDF化できるコンビニとしては、セブンイレブンのほかにもローソンがあります。基本的な流れはローソンもセブンイレブンの場合と同じで、「マルチコピー機で履歴書をスキャン」→「PDF形式でUSBメモリーかスマホに保存」です。
ただしマルチコピー機の種類が違うため、操作方法も若干異なります。またローソンの場合も同様に、スマホに保存する場合は事前にアプリのダウンロードが必要です。ここからは「ローソン」のマルチコピー機で紙の履歴書をPDF化する方法を、USBメモリーに保存する場合と、スマホに保存する場合に分けて説明します。
書類をスキャンしてPDF化する方法
ローソンのマルチコピー機では、履歴書データの保存先として、接続口の形の異なる2種類のUSBメモリー(type-Aまたはtype-C)を使用可能です。具体的な操作方法は、以下のように行います。
①マルチコピー機の画面で「スキャン」をタッチします。
②保存先の選択を求められるので、まずは「USBメモリーへ保存」をタッチ。
③するとtype-Aかtype-Cかを選択する画面になり、接続口のイラストが表示されます。画面のイラストと使用するUSBメモリーの形状を確認し、コピー機のメディア接続口へ差し込んでください。
④使用上の注意が表示されたら、内容を確認して「同意する」をタッチ。
⑤続いて保存ファイルのカラーを選択する画面となります。白黒のPDFを作成することも可能ですが、料金はどちらも同じですから、履歴書の提出先から白黒を指定されていない限りは「フルカラー」を選択するのが無難です。
⑥次は取り込んだデータファイルの保存形式を選択する画面になります。「PDF」「高圧縮PDF」「JPEG」の三択となるので、「PDF」をタッチ。高圧縮PDFでもNGではないですが、ファイル容量を小さくする代わりに文字や画像が荒くなってしまうため、それでなくても小さな写真を張り込んでいる履歴書のデータにはあまり適さないかもしれません。
⑦保存ファイルの画質を選択する画面が表示され、「画質優先」「標準」「ファイルサイズ優先」の三択となります。それほど大きくは変わりませんが、少しでもきれいな履歴書にしたいなら「画質優先」を選ぶと良いです。
⑧設定が終わると、コピー機の画面に原稿をセットするよう案内が出ます。原稿をセットして、「原稿読み込み」をタッチしてください。
⑨スキャンが終わると、読み込んだ原稿が画面に表示されます。回転ボタンがありますので、原稿の向きが正しくない場合は調整しましょう。
⑩他にスキャンするものがなければ、「読み込み終了」をタッチ。
⑪画面上で保存内容を確認して、問題なければ「つぎへ」をタッチしましょう。
⑫料金の支払い画面となりますので、領収書の有無などを選択し、「スタート」をタッチします。
⑬さらに、保存を開始しますか?と表示されたら「はい」をタッチ。
⑭保存内容が表示され、「OK」をタッチすれば終了です。
スキャンした書類をスマートフォンに保存する方法
スキャンした履歴書をスマホに保存する場合は、事前に無料アプリ「PrintSmash」をダウンロードしておく必要があります。店頭での操作は以下の通りです。
①マルチコピー機の画面で「スキャン」をタッチします。
②データの保存先として「スマートフォンへ保存」を選択。
③使用上の注意を確認し、「同意する」をタッチ。
④「PrintSmash」アプリのインストールが必要かどうか確認する画面となります。事前にインストール済みの場合は「いいえ」をタッチ。まだインストールしていない場合は、「はい」をタッチするとQRコードが表示されるので、その場でもダウンロードが可能です。
⑤続いて、ファイルを保存するスマホの機種やOSを選択します。
⑥カラーモード、ファイル形式、画質の設定の設定はUSBの場合と同様です。
⑦設定が済んだら原稿をセットし、「原稿読み込み」をタッチしてください。
⑧スキャンした原稿が表示されるので、確認して向きを調整します。他にスキャンするものがなければ「読み込み終了」をタッチし、「つぎへ」と進みましょう。
⑨コピー機の画面には、Wi-Fi設定の案内が表示されます。ここで自分のスマホから「PrintSmash」アプリを起動し、「スキャンデータを保存する」をタップすると、自動的にローソンのマルチコピー機のWi-Fiへの接続が可能です。自動接続できない場合は、スマホのWi-Fi設定画面で「10_SHARP_WF」を選び、マルチコピー機の画面に表示されているパスワードを手打ちしてください。
⑩スマホアプリに表示されている端末名と、マルチコピー機の画面に表示されている端末名が合致することを確認し、「OK」をタッチ。
⑪マルチコピー機の画面で保存内容を確認し、問題なければ「つぎへ」をタッチします。
⑫料金の支払い画面となりますので、領収書の有無などを選択し、「スタート」をタッチしましょう。
⑬さらに、保存を開始しますか?と表示されたら「はい」をタッチ。するとスマホの方には「スキャン受信が完了しました」と表示され、アプリ内にPDFファイルが保存されます。
⑭マルチコピー機の画面には保存内容が表示されますので、「OK」をタッチすれば終了です。
可能な限り詳しく記載しましたが、それでもうまくいかなかった場合は、キャリchの「就活相談サポート」で相談してみてください。
【ファミマ】書類をスキャンしてPDF化する方法と流れ
セブンイレブンとローソン以外のコンビニでは、「ファミリーマート」でも紙の履歴書をPDF化できます。ただしファミリーマートの場合、PDF化したデータを保存できるのは、今のところUSBメモリーのみとなっているので注意してください。
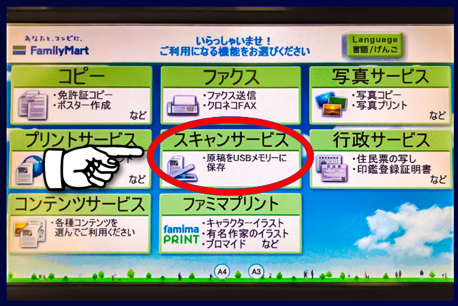
ここからは「ファミリーマート」で紙の履歴書をPDF化する方法と、スマホ利用に関する見通しについて説明しておきます。
書類をスキャンしてPDF化する方法
①「スキャンサービス」をタッチしましょう。
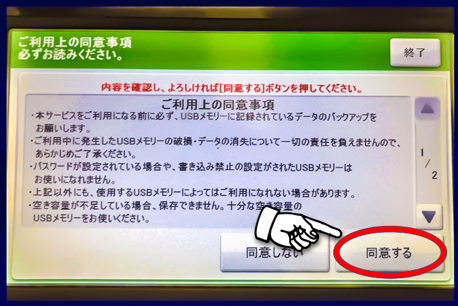
②ご利用上の同意事項を読み、同意するをタッチしましょう。

③USBをコピー機に表示されている指示に従って差し込みましょう。(差し込み、読み込んだら画面が変わります)
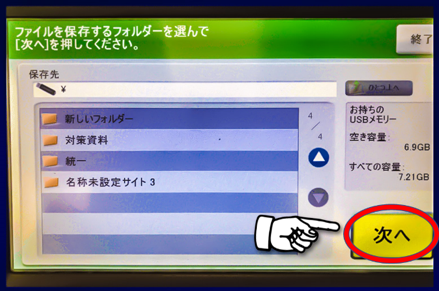
④保存する場所を選び「次へ」をタッチしましょう。
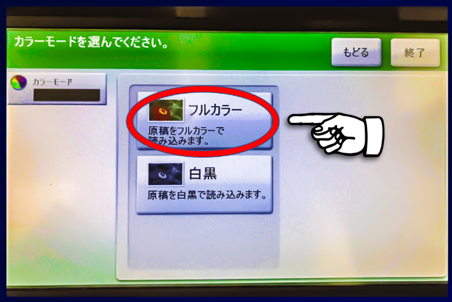
⑤「フルカラー」を選択します。
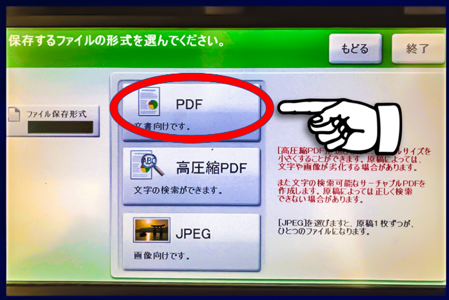
⑥ファイルの形式は「PDF」にしましょう。
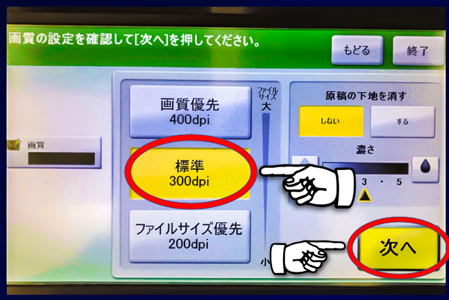
⑦画質の設定を確認し「次へ」をタッチしましょう。
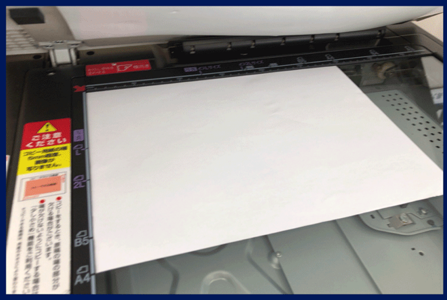
⑧履歴書をコピー機にセットします。
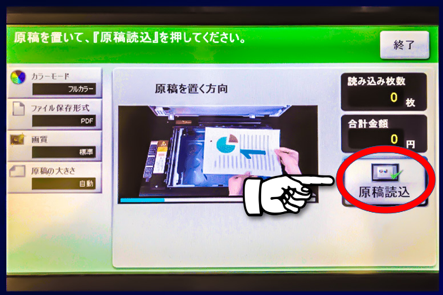
⑨コピー機にセット出来たら「原稿読み込み」をタッチしましょう。

⑩表示の向きを確認し、向きを正しましょう。向きが正しくなったら「次へ」をタッチしましょう。

⑪「保存スタート」をタッチしましょう。

⑫保存内容を確認して問題がなければ「OK」をタッチしましょう。これで完了です。
スキャンした書類をスマートフォンに保存する方法
残念ながら2021年現在のところ、ファミリーマートのマルチコピー機では、スキャンしたデータをスマホへは保存できません。実はファミリーマートも、ローソンと同じくシャープ製のマルチコピー機を導入し、写真プリントなどではローソンと同じ「PrintSmash」アプリが利用できます。
しかしコピー機の機種が古いのか、システム上の問題なのか、残念ながらスキャンしたPDFの保存には今のところ非対応となっているようです。
写真プリントでは同じアプリが利用できるのですから、いずれはPDFのスマホ保存もできるようになるかもしれませんが、それまではUSBメモリーを忘れずに持って行くようにしましょう。
履歴書をコンビニから送る際の注意点

履歴書は志望企業へ送る大事な書類ですから、いくらPDF化すると手軽に送信可能だからと言って、取り込んだコンビニからそのまま送ろうとしてはいけません。コンビニで紙の履歴書をPDF化する際、データの保存にスマホを使うと、そのままアプリからメール添付することも可能といえば可能です。
しかしいったん送信ボタンを押してしまえば、後から間違いに気づいても取り消しはできないので、慌ててことを済ませようとするのは失敗の元になります。ですから保存媒体がUSBメモリーにせよスマホにせよ、PDF化が終わったらまず騒がしい店内から自宅などに持ち帰り、落ち着いた状態で添付メールを作成するべきです。
まずはコンビニから持ち帰ったPDFデータをパソコンなどの大きな画面で開いて、誤字脱字や文字の濃度、画質など、取り込んだ履歴書に不備がないか再度確認しておきます。それから履歴書を添付するメールの作成に移りましょう。メールの件名は「新卒採用応募の件/履歴書の送付(○○大学 氏名)」といった具体に、一目で要件、履歴書が添付されていること、自分の氏名が伝わるようにします。
メールの本文にも、もちろん誤字脱字は禁物です。
「相手の宛先」→「挨拶と自分の名前」→「要件(応募すること・履歴書の添付)」→「締めの挨拶」→「署名」の順で、ビジネスマナーに則ったメールを作成します。
また履歴書には個人情報が記載されているため、メール添付際にパスワードを設定するよう、相手企業から指定されるケースも多いです。その場合にはPDF化した履歴書にパスワードを設定したうえで、履歴書を添付したメールを送った後、パスワードを記載したメールを別送します。
履歴書が添付されたメールにパスワードを記載してしまうと、そのメールを見た人は誰でもファイルを開けることになるので、わざわざセキュリティをかけた意味がないのです。そのため履歴書を添付したメールにはパスワードを別送する旨を記載し、直後に「新卒採用/履歴書パスワードのご連絡(○○大学 氏名)」などの件名でパスワードを送ります。
もちろんパスワードのみのメールも、「相手の宛先」→「挨拶と自分の名前」→「要件」→「締めの挨拶」→「署名」の順で、ビジネスマナーに則った文章にしてください。点線で囲む、行間を空けるなど、パスワードの部分が目立つように工夫します。また2通の間にあまり時間が空いてしまうと他のメールに埋もれ、履歴書とパスワードを照らし合わせにくくなりますから、なるべく事前に作成し連続して送ると良いです。
このようなマナーが面倒であれば、就活エージェントを活用することもオススメです。ジールコミュニケーションズでは、プロのキャリアカウンセラーが企業との連絡を行うため、効率的に就活を進めることができます。ぜひ一度「就活相談サポート」に参加してみてください。
おわりに
コロナの流行をきっかけに、就活での書類提出を全てオンライン上で行うため、履歴書をデータ化したうえでメール添付するよう指定する企業が急激に増えています。ただし履歴書提出のデータ化はコロナ予防のためだけでなく、個人情報管理の徹底といった目的もあるので、コロナが収束してもなくなるどころかどんどん増えていく見込みです。
そのため23卒の就活生は、履歴書のデータ化やメール送信について、適切な方法を知っておかなければなりません。そして履歴書のデータ化には、事前に記入した紙の履歴書をコンビニでスキャンし、PDFとして保存するのが一番手っ取り早いです。エントリー企業は一社だけではありませんから、やり方をきちんとマスターし、スムーズに履歴書を提出できるようにすることが大切になります。
しかしそれでも「近所に書類をPDF化できるコンビニがない」「履歴書送信のマナーがよく分からない」などと悩んだ時は、就活エージェントなどのプロに相談すると良いです。就活エージェントなら履歴書の取り扱いに慣れていますから、適切な対処法を指導し、履歴書のデータ送信を手助けしてくれます。
キャリchでも、就活での悩みを解決する無料イベント「就活相談サポート」を開催していますので、ぜひ利用してください。相談内容は履歴書そのものの書き方でも、データ化やメール送信のやり方でも、「そもそもデータ提出しなくて済む方法を教えて」でも、就活に関することなら何でもOKです。
プロのキャリアプランナーがマンツーマンで対応し、1つ1つの悩みに対する解決策をきめ細かくサポートします。一人で悩んでいても時間がかかるばかりで良い解決策は浮かんできませんから、就活のプロを味方につけ、効率よく就活を進めましょう。
就活相談サポートに参加しよう!
この記事の監修者

平崎 泰典
株式会社ジールコミュニケーションズ
HR事業部マネージャー
2016年に入社後、企業向けの採用コンサルティング業務を経て、就職・転職希望者に対する個別就職支援を担当。「キャリチャン」「合説どっとこむ」において年間100回以上の就職・転職セミナーの講師も務める。
主な担当講座に「営業職や種類が適性がよくわかる解説講座」「手に職をつけられる仕事解説講座」などがあり、これまで3,000名以上に対して講座を実施。
就職支援では「自己分析」と「業界研究」を得意として、就活初期の学生や求職者を相手に基礎からサポートを行う。年間1,000名以上の内定獲得を支援。






































